电脑c盘变红了怎么办 3招彻底清理空间 几分钟就恢复蓝色了
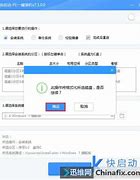
电脑C盘变红了怎么办?许多小白们遇到这种问题都觉得特别无奈,只能将电脑送修重装系统。是的,电脑系统用久了自然会产生垃圾文件,c盘变红意味着存储空间不足,我们需要为c盘清理垃圾瘦身或者c盘扩容或者重装系统才能解决困扰,然而根源就是你不懂解决,今天快启动小编带大家了解详细操作方法,一起来瞧瞧吧。
第一、C盘变红了如何解决?
大多数用户都会将c盘设为系统盘,所以我们在分配系统盘的时候需要预留足够的空间,要是系统盘空间不足,就会给日常使用带来特别多的麻烦(比如系统异常卡顿、无法保存文件,甚至打开某些软件等),所以我们需要为c盘清理垃圾瘦身或者c盘扩容或者重装系统。喜欢记得右上角关注快启动哦!!!
二、如何将电脑C盘空间不足瘦身与扩容?
1、清理垃圾
要是电脑长期没有清理垃圾的话,大量的缓存文件以及历史数据就会占据c盘的大额空间,而这些文件都是没有用处的,所以一般情况下我们通过清理垃圾,在一定程度上能够清理掉垃圾文件释放空间。
其实,电脑清理垃圾的不会难搞,大家可以借助一些垃圾清除软件(如360安全卫士,清理器)。如果说,你的电脑系统垃圾有好几个GB,甚至超过了10GB之后,这样的话是会占用c盘超级大的空间的,这样通过清理软件来清理系统垃圾是能释放c盘空间,从而解决c盘变红的警报。
再者,要是你清理系统垃圾之后,还是觉得c盘释放的空间不够大,你可以将平时下载安装在桌面的软件程序或者大型文件转移到其他盘中(转移对小白来说会比较麻烦,最最简单粗暴的方法是卸载c盘软件,重新安装到d盘),这样也是c盘腾出空间的另一种手段。
2、为C盘扩容
有一种用户是,在装系统的时候没有为c盘预留足够的空间,所以造成c盘变红了。而相对来说,d盘与其它盘磁盘空间就非常充裕,这样的话我们可以利用软件为c盘扩容,把D盘的空间拿些出来分配给C盘。而操作C盘扩容方法也有超多中,一种是格式化硬盘,重新分配磁盘空间,不过这种方法需要重装,也容易造成数据丢失。另一种方法是值得推荐的,那就是无损为C盘扩容,更不会让你c盘的数据丢失了。
殊不知,无损为C盘扩容是非常简单就可以操作成功,首先我们需要借助电脑自带的磁盘管理工具,或者通过一些专业的硬盘分区工具辅助。
准备工作:
1、在分区前,建议先将待调整分区的重要内容备份到移动硬盘
2、备份完成后,下载分区助手专业版,安装并运行。
执行步骤:
选择C盘临近的分区D分区,点击右键,选择“调整/移动分区”,手动输入C盘扩容大小,或者向右拖动上方的滑块调整大小,然后点击确认执行分区调整,选中C盘,同样点击右键,选择“调整/移动分区”,这个时候可以看到C盘后面多出了未分配空间,向右拖动上方的滑块将未分配空间全部划入C盘,点击确认执行分区调整。
3、重装系统
相对以上两种方法来说,下载新镜像重装系统的方法最为简单粗暴的解决C盘变红的问题,要是你觉得分区合理,可以直接格式系统盘重装系统,要是你觉得你的分区不合理,想要c盘的空间在大一些,可以通过格式化所有硬盘重新分区重新分配空间,大家一定要保存好数据文件,以免丢失了。
重装须知:
(1)电脑可以正常使用可以使用一键重装工具实现装机(如何快速一键重装系统),如果电脑系统无法启动的话,可以通过其他电脑制作启动U盘实现装机(u盘启动盘制作教程)。
(2)了解电脑的配置,如果内存2G以下重装32位(x86),内存4G以上重装64位(x64)系统
(3)到快启动官网下载u盘启动盘制作工具,接着制作成快启动u盘启动盘
(4)找个自己想装的系统镜像文件,然后下载到快启动u盘中。
重装系统图文步骤:
(1)制作好启动之后,将快启动u盘插入到电脑上,开机不停按启动快捷键选择从U盘启动(一般来说有图中3中界面选择u盘启动,如果快速启动菜单中没有u盘选项,则需要进入bios设置u盘启动)。
(2)接着会进入快启动系统中,打开快启动一键装机工具选择c盘为系统盘,点击浏览按钮将win7镜像选择进来,然后点击一键装机,如图所示:
(3)此时在弹出的提示窗口中直接点击“确定”按钮,如图所示:
(4)随后开始进行安装,需要耐心等待几分钟,如图所示:
以上就是电脑C盘变红了的解决方法,方法有很多种,大家根据需要选择,大家一定要认真了解,不懂的问题请右上角关注快启动,感谢大家的支持。
推荐系统
雨林木风 winxp下载 纯净版 永久激活 winxp ghost系统 sp3 系统下载
系统大小:0MB系统类型:WinXP雨林木风在系统方面技术积累雄厚深耕多年,打造了国内重装系统行业知名品牌,雨林木风WindowsXP其系统口碑得到许多人认可,积累了广大的用户群体,是一款稳定流畅的系统,雨林木风 winxp下载 纯净版 永久激活 winxp ghost系统 sp3 系统下载,有需要的朋友速度下载吧。
系统等级:进入下载 >萝卜家园win7纯净版 ghost系统下载 x64 联想电脑专用
系统大小:0MB系统类型:Win7萝卜家园win7纯净版是款非常纯净的win7系统,此版本优化更新了大量的驱动,帮助用户们进行舒适的使用,更加的适合家庭办公的使用,方便用户,有需要的用户们快来下载安装吧。
系统等级:进入下载 >雨林木风xp系统 xp系统纯净版 winXP ghost xp sp3 纯净版系统下载
系统大小:1.01GB系统类型:WinXP雨林木风xp系统 xp系统纯净版 winXP ghost xp sp3 纯净版系统下载,雨林木风WinXP系统技术积累雄厚深耕多年,采用了新的系统功能和硬件驱动,可以更好的发挥系统的性能,优化了系统、驱动对硬件的加速,加固了系统安全策略,运行环境安全可靠稳定。
系统等级:进入下载 >萝卜家园win10企业版 免激活密钥 激活工具 V2023 X64位系统下载
系统大小:0MB系统类型:Win10萝卜家园在系统方面技术积累雄厚深耕多年,打造了国内重装系统行业的萝卜家园品牌,(win10企业版,win10 ghost,win10镜像),萝卜家园win10企业版 免激活密钥 激活工具 ghost镜像 X64位系统下载,其系统口碑得到许多人认可,积累了广大的用户群体,萝卜家园win10纯净版是一款稳定流畅的系统,一直以来都以用户为中心,是由萝卜家园win10团队推出的萝卜家园
系统等级:进入下载 >萝卜家园windows10游戏版 win10游戏专业版 V2023 X64位系统下载
系统大小:0MB系统类型:Win10萝卜家园windows10游戏版 win10游戏专业版 ghost X64位 系统下载,萝卜家园在系统方面技术积累雄厚深耕多年,打造了国内重装系统行业的萝卜家园品牌,其系统口碑得到许多人认可,积累了广大的用户群体,萝卜家园win10纯净版是一款稳定流畅的系统,一直以来都以用户为中心,是由萝卜家园win10团队推出的萝卜家园win10国内镜像版,基于国内用户的习惯,做
系统等级:进入下载 >windows11下载 萝卜家园win11专业版 X64位 V2023官网下载
系统大小:0MB系统类型:Win11萝卜家园在系统方面技术积累雄厚深耕多年,windows11下载 萝卜家园win11专业版 X64位 官网正式版可以更好的发挥系统的性能,优化了系统、驱动对硬件的加速,使得软件在WINDOWS11系统中运行得更加流畅,加固了系统安全策略,WINDOWS11系统在家用办公上跑分表现都是非常优秀,完美的兼容各种硬件和软件,运行环境安全可靠稳定。
系统等级:进入下载 >
相关文章
- 有什么电脑自动关机软件好用 电脑自动关机软件下载推荐
- 微信抽奖小程序怎么弄,教你微信转盘抽奖小程序制作方法
- 收集意见建议小程序怎么弄,教你制作匿名收集意见的小程序
- 扫码助力活动怎么弄,微信公众号助力活动的制作步骤
- 海报裂变活动怎么弄,微信公众号生成海报裂变活动的方法
- 公众号推广二维码怎么弄,微信公众号推广二维码生成方法
- 公众号裂变活动制作,微信公众号怎么做裂变活动
- 登记信息二维码制作,如何实现扫码登记填报信息
- 登记表怎么弄,教你微信登记表格怎么做
- 参数二维码怎么弄,微信公众号带参数二维码怎么生成
- 报名二维码怎么弄,微信公众号报名二维码制作步骤
- 设置电脑定时关机命令如何更改 电脑定时关机命令设置方法详解
- win7怎么自动关机 win7自动关机时间设置方法
- 设置定时关机命令在哪 电脑设置定时关机命令
热门系统
推荐软件
推荐应用
推荐游戏
热门文章
常用系统
- 1【国庆特献】深度技术Windows10纯净版 Win10 GHOST镜像64位系统下载
- 2windows11旗舰版下载 深度技术64位完美版 免激活工具下载 GHOST镜像
- 3电脑公司windows7免费版官网下载 ghost x64位 v2022.05 iso镜像
- 4番茄花园win7家庭版 x64位最新版下载 ghost镜像 惠普电脑专用下载
- 5青苹果系统windows11旗舰版 win11 ghost 64位 V2021.10
- 6Windows7稳定版下载 系统之家永久免费 ghost系统 ISO镜像下载
- 7深度系统Win11企业版正式版装机用户专用 ghost系统 ISO镜像 X64位
- 8风林火山win10稳定版 x64位最新版下载 Ghost镜像 免激活工具
- 9雨林木风精简版下载 Windows7纯净版64位 ISO镜像官网下载 v2023





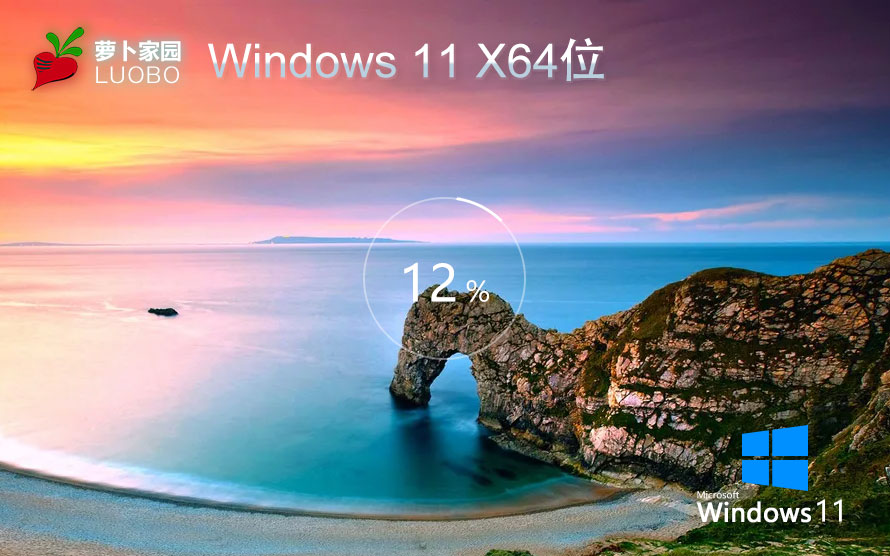



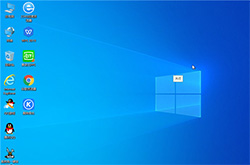




































 渝公网安备50010702505324号
渝公网安备50010702505324号