win7系统固态硬盘分区
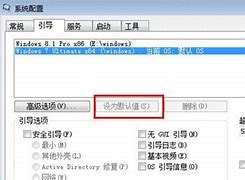
固态硬盘由于其读写速度快,抗震性好win7系统固态硬盘分区,功耗低而受到了越来越多电子爱好者的喜爱和追捧。由于固态硬盘的结构和机械硬盘有本质的不同,固态硬盘要实现真正的性能发挥需要TRIM指令等一些特殊的手段,其中尤其需要注意的是固态硬盘的分区对于硬盘的性能起着至关重要的作用。要想要全面的发挥出SSD盘的性能,就需要对固态硬盘进行分区。这个分区是怎么分的呢?下面给大家介绍下固态硬盘分区:
固态硬盘分区要少,分容量小的话可以不用分区,如果容量大的话最好就是分区。分区一般的C盘100G左右,其它盘就看自己的需要了,下面开始分区。
方法一:借助
分区工具
本站搜索分区工具并进行下载。
是一款功能强大、灵活易用的分区软件,它具备最有效且容易上手的4K对齐分区功能。它支持各种机械硬盘、固态硬盘、混合硬盘,提供了独特的快速分区、整数分区等功能。
将固态硬盘安装到电脑中,然后准备好一个启动U盘,然后将启动U盘插入电脑,设置开机进入U盘启动,之后进入PE工具界面,然后点击打开分区工具
打开分区工具界面后,首先在左侧找到点击选中需要分区的SSD固态硬盘。
点击工具菜单中的硬盘,在下拉菜单中,点击快速分区
在分区操作界面,首先选中分几个区,的固态硬盘,由于容量并不大,建议3-4个区即可。小编这里选择了分4个区,然后还需要在高级设置中,调整一下每个分区的大小,一般第一个系统C盘,分区容量建议大于50GB,由于小编要安装,因此给C盘分了60GB,其它3个分区,每个分区大约50多GB,完成后点击底部的确定即可。
注意:固态硬盘一定要注意图中3标注位置的对齐分区到此扇区的整数倍,这个就是SSD常提的4K对齐,一定要勾选上,另外后面的数值选择为2048扇区。SSD不进行4K对齐,会影响性能。
点击确定后,工具就会按照要求给SSD分区了,完成后,还会自动格式化硬盘,等待完成后,固态硬盘就分好区了。
方法二:在U盘装机大师中对固态硬盘进行分区
此方法需要事先做好U盘启动盘,这个很简单,网上大把的启动盘制作工具,一般一键就能把U盘制作成功,然后电脑上插好U盘装机大师U盘启动盘,然后重启电脑,再开机画面出现在屏幕时,按下启动快捷键,选择U盘启动电脑。进入U盘装机大师主界面后通过方向键选择04.启动DiskGenius分区工具,然后按下回车键。
在DiskGenius分区工具界面中选择点击硬盘然后在下拉的列表中选择快速分区(F6)
在随后弹出的窗口中,可以设置分区个个数,每个分区的大小,然后要注意的是一定要勾选对齐分区到此扇区数的整倍数,之后再点击确定。
在弹出的提示框中,看清楚提示后,点击是(Y)即可。
样完成了使用U盘装机大师启动盘对固态硬盘进行4K对齐的全部过程了,这样就可以大大的提高固态硬盘的使用率,进而提高电脑的工作效率。需要注意的是:在4k对齐分区之前请先做好备份,以免丢失重要文件。
方法三:老毛桃固态硬盘分区
这也是一个U盘启动盘,但分区工具不同,属于无损分区,我们使用制作好的老毛桃u盘启动盘进入老毛桃win10pe,接着运行无损分区助手
在磁盘列表中选择ssd固态硬盘,点击左侧分区操作列表中的分区对齐
设置分区对齐到哪个扇区
返回工具主界面提交操作,准备就绪后执行即可
方法四:WIN7系统对SSD进行分区
如果你首次装系统,且用的是win7原版安装版系统的话,Win7安装过程中是带分区功能的,此分区可自动4K对齐。用户使用Win7光碟ISO安装版(用ultraiso装进U盘),可以获得最佳的兼容性和稳定性,美中不足的Win7分区全部都是主分区。
操作性:用户使用Win7光碟安装版基本就是在下一步中度过,但是安装过程有两个转折点需要注意。整个安装过程(包含分区)大约在15-20分钟。
选择自定义(高级):
分区请选择第二项自定义(高级)
分区从这里开始:
用户根据自己需要进行分区
这样就分区完毕。
方法五:固态硬盘做为副硬盘的分区
此方法只能是固态硬盘属于第二块硬盘,第一块硬盘已经装好系统并启动进系统桌面后使用,否则只能用上面的几个方法。
双击我的电脑中的控制面板管理工具选项。
打开管理工具计算机管理选项。
点击计算机管理(本地)磁盘管理选项。
查看右侧的图形数据。右击我们要分区的磁盘。点击新建磁盘分区(就是我们刚刚插入的硬盘的容量)
在弹出的新建磁盘分区向导里,点击下一步。
点选主硬盘分区点击下一步选项。
设置一个分区大小。单击下一步选项。
推荐系统
雨林木风 winxp下载 纯净版 永久激活 winxp ghost系统 sp3 系统下载
系统大小:0MB系统类型:WinXP雨林木风在系统方面技术积累雄厚深耕多年,打造了国内重装系统行业知名品牌,雨林木风WindowsXP其系统口碑得到许多人认可,积累了广大的用户群体,是一款稳定流畅的系统,雨林木风 winxp下载 纯净版 永久激活 winxp ghost系统 sp3 系统下载,有需要的朋友速度下载吧。
系统等级:进入下载 >萝卜家园win7纯净版 ghost系统下载 x64 联想电脑专用
系统大小:0MB系统类型:Win7萝卜家园win7纯净版是款非常纯净的win7系统,此版本优化更新了大量的驱动,帮助用户们进行舒适的使用,更加的适合家庭办公的使用,方便用户,有需要的用户们快来下载安装吧。
系统等级:进入下载 >雨林木风xp系统 xp系统纯净版 winXP ghost xp sp3 纯净版系统下载
系统大小:1.01GB系统类型:WinXP雨林木风xp系统 xp系统纯净版 winXP ghost xp sp3 纯净版系统下载,雨林木风WinXP系统技术积累雄厚深耕多年,采用了新的系统功能和硬件驱动,可以更好的发挥系统的性能,优化了系统、驱动对硬件的加速,加固了系统安全策略,运行环境安全可靠稳定。
系统等级:进入下载 >萝卜家园win10企业版 免激活密钥 激活工具 V2023 X64位系统下载
系统大小:0MB系统类型:Win10萝卜家园在系统方面技术积累雄厚深耕多年,打造了国内重装系统行业的萝卜家园品牌,(win10企业版,win10 ghost,win10镜像),萝卜家园win10企业版 免激活密钥 激活工具 ghost镜像 X64位系统下载,其系统口碑得到许多人认可,积累了广大的用户群体,萝卜家园win10纯净版是一款稳定流畅的系统,一直以来都以用户为中心,是由萝卜家园win10团队推出的萝卜家园
系统等级:进入下载 >萝卜家园windows10游戏版 win10游戏专业版 V2023 X64位系统下载
系统大小:0MB系统类型:Win10萝卜家园windows10游戏版 win10游戏专业版 ghost X64位 系统下载,萝卜家园在系统方面技术积累雄厚深耕多年,打造了国内重装系统行业的萝卜家园品牌,其系统口碑得到许多人认可,积累了广大的用户群体,萝卜家园win10纯净版是一款稳定流畅的系统,一直以来都以用户为中心,是由萝卜家园win10团队推出的萝卜家园win10国内镜像版,基于国内用户的习惯,做
系统等级:进入下载 >windows11下载 萝卜家园win11专业版 X64位 V2023官网下载
系统大小:0MB系统类型:Win11萝卜家园在系统方面技术积累雄厚深耕多年,windows11下载 萝卜家园win11专业版 X64位 官网正式版可以更好的发挥系统的性能,优化了系统、驱动对硬件的加速,使得软件在WINDOWS11系统中运行得更加流畅,加固了系统安全策略,WINDOWS11系统在家用办公上跑分表现都是非常优秀,完美的兼容各种硬件和软件,运行环境安全可靠稳定。
系统等级:进入下载 >
相关文章
- 有什么电脑自动关机软件好用 电脑自动关机软件下载推荐
- 微信抽奖小程序怎么弄,教你微信转盘抽奖小程序制作方法
- 收集意见建议小程序怎么弄,教你制作匿名收集意见的小程序
- 扫码助力活动怎么弄,微信公众号助力活动的制作步骤
- 海报裂变活动怎么弄,微信公众号生成海报裂变活动的方法
- 公众号推广二维码怎么弄,微信公众号推广二维码生成方法
- 公众号裂变活动制作,微信公众号怎么做裂变活动
- 登记信息二维码制作,如何实现扫码登记填报信息
- 登记表怎么弄,教你微信登记表格怎么做
- 参数二维码怎么弄,微信公众号带参数二维码怎么生成
- 报名二维码怎么弄,微信公众号报名二维码制作步骤
- 设置电脑定时关机命令如何更改 电脑定时关机命令设置方法详解
- win7怎么自动关机 win7自动关机时间设置方法
- 设置定时关机命令在哪 电脑设置定时关机命令
热门系统
推荐软件
推荐应用
推荐游戏
热门文章
常用系统
- 1win11最新娱乐版下载 技术员联盟x64位 ghost系统 ISO镜像 v2023
- 2电脑公司windows7纯净版 ghost x64位 v2022.05 官网镜像下载
- 3外星人系统Win11稳定版系统下载 windows11 64位稳定版Ghost V2022
- 4win11一键装机小白版下载 外星人系统 x64位纯净版下载 笔记本专用
- 5萝卜家园Ghost win10 64位中文版专业版系统下载 windows10纯净专业版下载
- 6【国庆特别版】番茄花园Windows11高性能专业版ghost系统 ISO镜像下载
- 7青苹果系统 GHOST WIN7 SP1 X64 专业优化版 V2024
- 8深度技术ghost win7纯净版最新下载 大神装机版 ISO镜像下载
- 9雨林木风windows11中文版免激活 ghost镜像 V2022.04下载





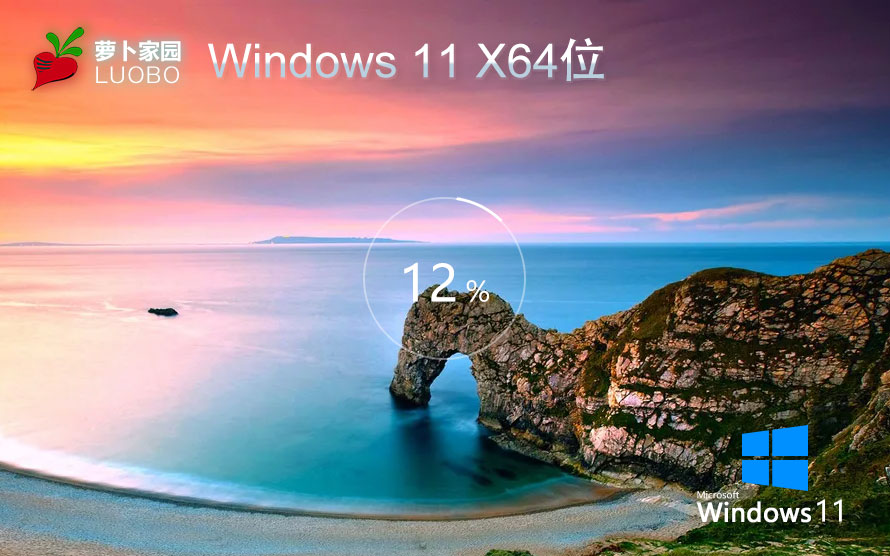



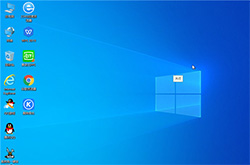





















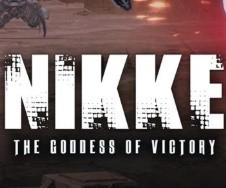















 渝公网安备50010702505324号
渝公网安备50010702505324号