win7系统全新安装win10方法汇总

Win7之家():Win7系统全新安装方法汇总
北京时间10月1日凌晨,微软正式发布了Win8之后的下一代操作系统的技术预览版,新的特性也带给我们不同的体验。参考微软官方的系统需求,如果你的电脑能够流畅运行Win7的话,使用也不会有什么问题。想体验新系统,方法有很多种,这里IT之家为大家提供用户全新安装的操作方法,如果想把作为日常使用的系统,请按这里提供的方法进行。除了全新安装以外,您还可以用直接升级和安装双系统的办法来体验Win10,您可以按实际情况来选择体验方式。
下面介绍两种Win7用户快速安装全新Win10系统的方法:U盘安装和硬盘安装,这两种方法均不需要系统安装光盘就可以操作,方便快捷。
一、准备工作
不管是U盘安装还是硬盘安装,请先准备好一个Win10的系统镜像文件,这里作者使用的是IT之家自己制作的Win10986064位版本。镜像下载请参考:Win10之家-《Win10预览版系统下载地址大全(含中文)》。下载和使用Win10预览版系统还需要注册加入WindowsInsider计划,请进入WindowsInsider网站完成,完成后会得到产品密钥,这里直接给出,密钥为NKJFK-GPHP7-G8C3J-P6JXR-HQRJR,注意保存。如果使用U盘安装的话,请准备一个至少8G容量的U盘。U盘会被格式化,请先备份文件。安装时需要使用“软媒U盘启动”和“软媒硬盘装机”,文末提供了最新软媒魔方的下载方式,两个工具在魔方“应用大全-磁盘文件”中。
二、U盘安装
1、用软媒U盘启动制作USB启动盘
▼打开“软媒U盘启动”的“制作启动盘”标签页;在“选择您的设备”处选择好用来安装系统的U盘;“镜像文件路径”处输入下载好的系统镜像的路径,或者直接点击浏览按钮来选定;您可以选择将软媒魔方附加在系统盘中,需要使用魔方时不必再手动安装;最后点击“开始制作”按钮。操作可能涉及修改U盘autorun.inf文件使安装程序自动运行,但不会造成任何破坏,如果安全软件拦截,请选择允许或者暂时关闭安全软件。制作速度与U盘写入速度有关,请耐心等待。此操作会将U盘进行格式化,注意备份U盘内的文件。
2、系统启动时选择从USB设备启动
USB启动盘制作完成后,请保持U盘与电脑的连接,然后重新启动电脑。设置从USB设备启动可以说是U盘安装时最困难的部分。下面介绍两个常见的名词:BIOS和UEFI。
BIOS和UEFI都是系统的启动方式。基于16位实模式的BIOS技术虽然比较老旧,但目前的计算机大部分都继续对其保持兼容;UEFI则是一种全新的启动方式,有32位和64位版本,理论上性能要更好,启动的速度要快于BIOS。
这里演示系统的启动方式为BIOS,后文中有大量例子作为参考,包含UEFI启动方式。
一般BIOS的设置方法为,在开机时不断的按F2键或者Delete键(不同的BIOS设置方法也不同,一般在开机时屏幕下方会有短暂提示,请及时按下,如遇困难可到IT之家论坛寻求帮助),出现BIOS设置界面后,在“Boot”项中,将USB启动设备的优先级调到最高(一般带有RemovableDevices或者USBDevices等字样),然后在“Exit”项中,选择“保存并退出”。
一些品牌电脑会有启动设备选择的快捷键,比如联想电脑一般是F12,戴尔电脑一般是Esc等等,用这种方法选择启动设备,仅当次有效,不必再在完成安装后手动更改启动设备的顺序。
▼以下图片是笔者电脑BIOS的设置界面。
▼下面给出IT之家提供的一些例子供大家参考。
进入BIOS设置,台式机一般是按“Del”键,而笔记本一般是“F2”键,但是市面上电脑品牌型号众多,难免有几个品牌的BIOS设置进入按键不太一样。我们也简单整理了一下,大家对照自己的电脑的实际情况来看下。
IBM(冷开机按F1,部分新型号可以在重新启动时启动按F1)
惠普HP(启动和重新启动时按F2或F9或F10)
华硕ASUS(开机出现ASUSLOGO标时按F2)
索尼SONY(启动和重新启动时按F2)
戴尔Dell(启动和重新启动时按F2)
宏碁Acer(启动和重新启动时按F2)
东芝Toshiba(冷开机时按ESC然后按F1)
康柏Compaq(开机到右上角出现闪动光标时按F10,或者开机时按F10)
富士通Fujitsu(启动和重新启动时按F2)
大多数国产和台湾品牌(启动和重新启动时按F2)
▼下面我们来看几个典型的BIOS设置界面,看如何将U盘设为第一启动项:
笔记本电脑
:笔记本BIOS设置界面通常如上几幅图片所示,我们只要用“左右方向按键”切换到Boot页面即可,然后看一下下面的ChangeValues前面是“加减号”还是“F5/F6”,直接按相应的按键就可以进行修改了。因为我们做启动盘时候使用的USB-HDD设备,那我们就把USB-HDD项切换到第一项就可以了,第二项可以选择本机硬盘,比如这幅图里面SATAHDD就是本机硬盘了。最后按下“F10”按键,再按“Y”确认修改,最后按下“回车”即可重启应用设置。
台式机
:台式机BIOS界面多为上述两幅图片所示,开机时反复按“Del”键就可以进入。首先我们选择AdvancedBIOSFeatures选项,然后选择第二页中的“1stBootDevice第一引导设备”后按回车,在列表中选择USB设备就可以了。下面的“2stBootDevice第二引导设备”建议大家修改为本机硬盘。和笔记本一样,修改完之后,按下“F10”按键,再按“Y”确认修改,最后按下“回车”即可重启应用设置。不出意外重启后就可以从U盘启动了。
▼最后再来看一个UEFI启动界面设置:
这里我们只展示了一种UEFI的界面,各品牌不尽相同,欢迎大家将自己电脑的品牌名称以及BIOS或UEFI设置界面拍照后发给我们,我们会统一汇总在此,供新手朋友们参考。UEFI设置界面多比较美观,甚至有很多中文化的UEFI。不会让人看着就感觉头大。若是英文大家也不用紧张,只要找到相关的BOOT设置,或者启动项这几个字符,那么就能找到启动项设置,至于具体的顺序也是如上面的BIOS设置那样,第一项为U盘,第二项为本机硬盘,其他可以任意。
3、系统安装
设置好启动顺序后,电脑会从USB启动盘引导启动,开始Win10的安装程序。Win10预览版建议系统分区最少为13.4G。相信广大Win7用户的C盘容量不会低于建议值。安装时会重启两次。
▼点击“现在安装”按钮。
▼接受许可条款。
▼出现“你想执行哪种类型的安装?”时,一定要选择“自定义”。
▼我们是全新安装,不要忘记把系统盘格式化。这个操作可以清除Win7的系统文件,节约空间。
▼安装过程会持续较久。
▼出现设置界面,安装基本完成。
▼设置账户时会提示登录你的Microsoft账户,填入之前加入WindowsInsider计划的账户即可。也可以点击左下角“创建Microsoft账户”-“不使用Microsoft账户登录”来暂时绕过,但是在使用某些功能时要求必须用账户登录。
▼进入系统前会自动安装一些应用,请耐心等待。
▼安装完成。
系统默认是通过试用版密钥激活的,安装后请在“控制面板-系统和安全-系统”中更改产品密钥,使用之前提供的密钥进行激活。
三、硬盘安装
1、在硬盘中写入文件
硬盘安装Win10需要一个容量合适的分区(不能是用来安装新系统的分区)来盛放系统安装文件(剩余空间大于5G即可)。写入文件的操作不会对该分区内已有的文件产生影响,写入的文件也可以在安装结束后删除。以下是操作方法。
▼下载最新版软媒魔方,打开“应用大全”中的“软媒硬盘装机”(魔方主面板右上角的功能搜索很好用哦)。“镜像文件路径”中填入之前准备的系统镜像路径,或者点击“浏览”进行选择;“镜像解压位置”选择之前准备来盛放文件的分区;“启动项描述”中填入你喜欢的文字;点击“开始装机”。软媒硬盘装机会先释放安装文件,然后生成一个新启动项,名称即是“启动项描述”中的文字。
2、重新启动
操作完成后重启电脑,在Windows启动管理器出现时,手动选择Windows7下面的新启动项,即可启动安装程序。如下图所示。
3.系统安装过程
安装过程与U盘安装相同,请参考上文第二部分中第3章节“系统安装”的内容。
小提醒:
如果是使用U盘安装,安装完成后记得进入BIOS设置或者UEFI设置,把默认启动设备调回硬盘。
有问题可以尝试在评论区提交,也可以到IT之家论坛寻求帮助哦。
魔方真是集Windows系列系统安装,设置,优化,美化等功能于一体的神器,更多实用功能等你来体验。最新版本下载:
推荐系统
雨林木风 winxp下载 纯净版 永久激活 winxp ghost系统 sp3 系统下载
系统大小:0MB系统类型:WinXP雨林木风在系统方面技术积累雄厚深耕多年,打造了国内重装系统行业知名品牌,雨林木风WindowsXP其系统口碑得到许多人认可,积累了广大的用户群体,是一款稳定流畅的系统,雨林木风 winxp下载 纯净版 永久激活 winxp ghost系统 sp3 系统下载,有需要的朋友速度下载吧。
系统等级:进入下载 >萝卜家园win7纯净版 ghost系统下载 x64 联想电脑专用
系统大小:0MB系统类型:Win7萝卜家园win7纯净版是款非常纯净的win7系统,此版本优化更新了大量的驱动,帮助用户们进行舒适的使用,更加的适合家庭办公的使用,方便用户,有需要的用户们快来下载安装吧。
系统等级:进入下载 >雨林木风xp系统 xp系统纯净版 winXP ghost xp sp3 纯净版系统下载
系统大小:1.01GB系统类型:WinXP雨林木风xp系统 xp系统纯净版 winXP ghost xp sp3 纯净版系统下载,雨林木风WinXP系统技术积累雄厚深耕多年,采用了新的系统功能和硬件驱动,可以更好的发挥系统的性能,优化了系统、驱动对硬件的加速,加固了系统安全策略,运行环境安全可靠稳定。
系统等级:进入下载 >萝卜家园win10企业版 免激活密钥 激活工具 V2023 X64位系统下载
系统大小:0MB系统类型:Win10萝卜家园在系统方面技术积累雄厚深耕多年,打造了国内重装系统行业的萝卜家园品牌,(win10企业版,win10 ghost,win10镜像),萝卜家园win10企业版 免激活密钥 激活工具 ghost镜像 X64位系统下载,其系统口碑得到许多人认可,积累了广大的用户群体,萝卜家园win10纯净版是一款稳定流畅的系统,一直以来都以用户为中心,是由萝卜家园win10团队推出的萝卜家园
系统等级:进入下载 >萝卜家园windows10游戏版 win10游戏专业版 V2023 X64位系统下载
系统大小:0MB系统类型:Win10萝卜家园windows10游戏版 win10游戏专业版 ghost X64位 系统下载,萝卜家园在系统方面技术积累雄厚深耕多年,打造了国内重装系统行业的萝卜家园品牌,其系统口碑得到许多人认可,积累了广大的用户群体,萝卜家园win10纯净版是一款稳定流畅的系统,一直以来都以用户为中心,是由萝卜家园win10团队推出的萝卜家园win10国内镜像版,基于国内用户的习惯,做
系统等级:进入下载 >windows11下载 萝卜家园win11专业版 X64位 V2023官网下载
系统大小:0MB系统类型:Win11萝卜家园在系统方面技术积累雄厚深耕多年,windows11下载 萝卜家园win11专业版 X64位 官网正式版可以更好的发挥系统的性能,优化了系统、驱动对硬件的加速,使得软件在WINDOWS11系统中运行得更加流畅,加固了系统安全策略,WINDOWS11系统在家用办公上跑分表现都是非常优秀,完美的兼容各种硬件和软件,运行环境安全可靠稳定。
系统等级:进入下载 >
相关文章
- 有什么电脑自动关机软件好用 电脑自动关机软件下载推荐
- 微信抽奖小程序怎么弄,教你微信转盘抽奖小程序制作方法
- 收集意见建议小程序怎么弄,教你制作匿名收集意见的小程序
- 扫码助力活动怎么弄,微信公众号助力活动的制作步骤
- 海报裂变活动怎么弄,微信公众号生成海报裂变活动的方法
- 公众号推广二维码怎么弄,微信公众号推广二维码生成方法
- 公众号裂变活动制作,微信公众号怎么做裂变活动
- 登记信息二维码制作,如何实现扫码登记填报信息
- 登记表怎么弄,教你微信登记表格怎么做
- 参数二维码怎么弄,微信公众号带参数二维码怎么生成
- 报名二维码怎么弄,微信公众号报名二维码制作步骤
- 设置电脑定时关机命令如何更改 电脑定时关机命令设置方法详解
- win7怎么自动关机 win7自动关机时间设置方法
- 设置定时关机命令在哪 电脑设置定时关机命令
热门系统
推荐软件
推荐应用
推荐游戏
热门文章
常用系统
- 1【国庆特献】深度技术Windows10纯净版 Win10 GHOST镜像64位系统下载
- 2windows11旗舰版下载 深度技术64位完美版 免激活工具下载 GHOST镜像
- 3电脑公司windows7免费版官网下载 ghost x64位 v2022.05 iso镜像
- 4番茄花园win7家庭版 x64位最新版下载 ghost镜像 惠普电脑专用下载
- 5青苹果系统windows11旗舰版 win11 ghost 64位 V2021.10
- 6Windows7稳定版下载 系统之家永久免费 ghost系统 ISO镜像下载
- 7深度系统Win11企业版正式版装机用户专用 ghost系统 ISO镜像 X64位
- 8风林火山win10稳定版 x64位最新版下载 Ghost镜像 免激活工具
- 9雨林木风精简版下载 Windows7纯净版64位 ISO镜像官网下载 v2023





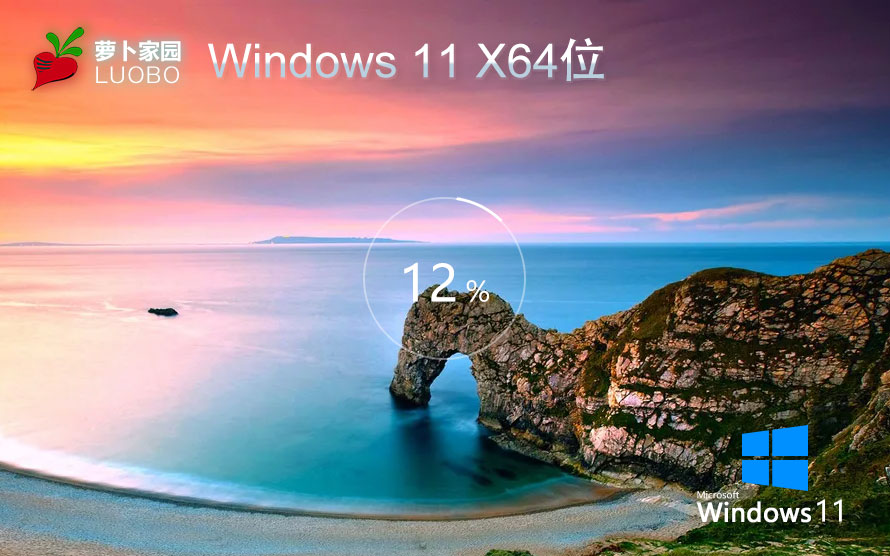



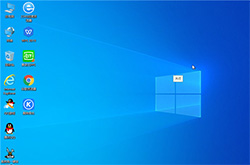




































 渝公网安备50010702505324号
渝公网安备50010702505324号